How to Change the Color Background of a Picture
Learning how to change background colors is something that every professional needs to – and can easily – learn. Changing your background is super easy and fun using Picsart.
After all, is there a worse feeling than finding a photo you look good in, but the background is completely off? Chances are this happens quite a bit. Whether a stranger has photobombed your image background or the scenery around you looks dull or messy, sometimes the only option is to change it.
For a long time only professional editors could do this seamlessly, but who wants to pay a professional to edit a stellar selfie? Social media trends evolve rapidly and you should always be poised to shoot, edit, and post your photos quickly. In order to be able to keep up with the trends, the best thing to do is to learn how to edit your own photos.
How Do You C hange the Background Color of a Photo?
So how exactly do you change the background color of a photo? As mentioned above, the process is really quite easy, but you do need to bear certain principles in mind.
Pro tip: If you want your photo to look good after you change its background, you need to first make sure that you are using high-resolution photos. If you use a low quality or a blurry photo, then the process of transferring a new background might leave you with a less than stellar, grainy image. Of course if you want a purposeful, trendy blurry photo background, that's a whole other thing.
Now it's time to dig in with this step-by-step breakout to change the background color of your photo using Picsart editing tools.
Step 1) First thing's first, you'll need to remove the background. Open the Picsart Editor online and click on the Products drop-down menu at the top of the screen. Select Background Remover .
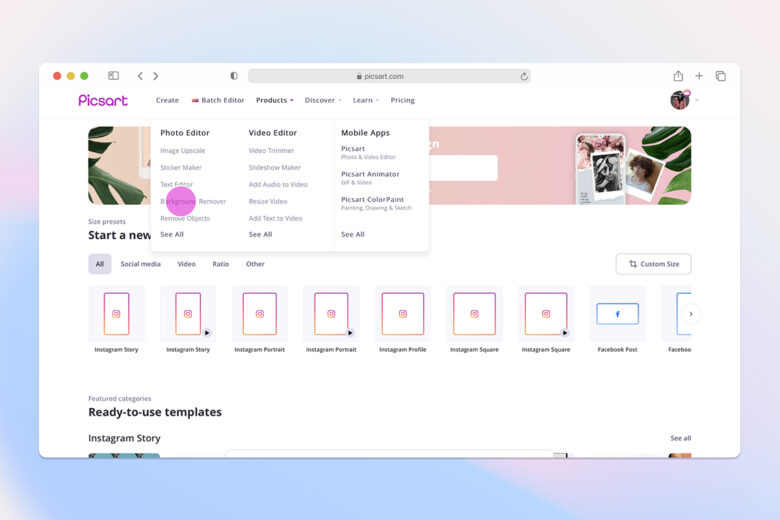
Step 2) Click Upload on the left panel to select a photo from your hard drive or search from the free-to-edit photo library below it. Once you have your photo, click on Next .

Step 3) Picsart will automatically remove the background from your image using its artificial intelligence magic wand tool ( AI Select ) to auto-detect and remove the background. You can also manually erase the background or other parts of your image by clicking on Eraser on the left panel. Click Apply when done to save your work.
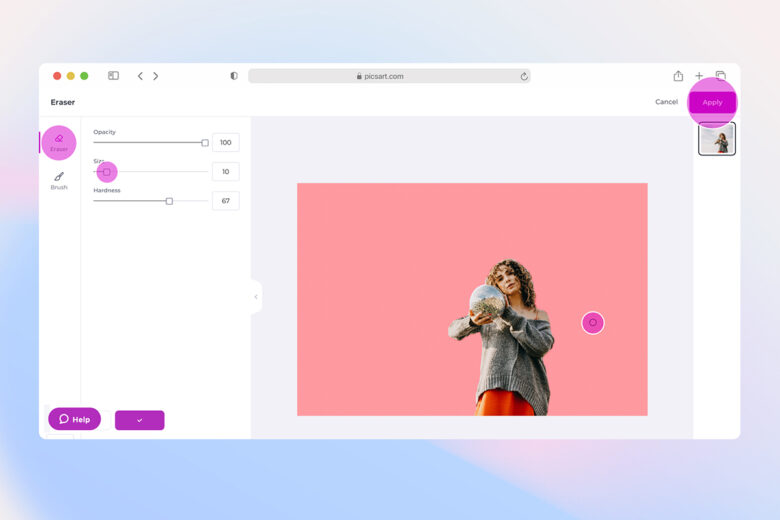
Step 4) Click on Photos on the left panel and search from a variety of new background images. Once you've selected one you like, adjust the image by stretching over the entirety of your original photo. In the right panel, move your new photo layer (should be at the very top of your layers) to the bottom layer. This will make your original photo appear on top of your new background.
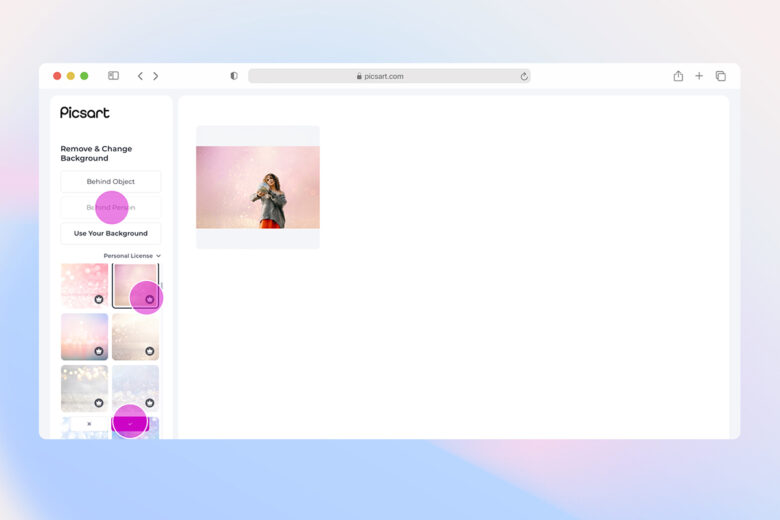
Step 5) Click Share or Download on the top right corner to save your new image as a png.

Editing on the go? It's easy to change the background color of any photo on the Picsart mobile app. Here's how:
Step 1) Open the Picsart app and tap the + icon at the bottom of the screen. Select a photo from your camera roll or search the free-to-edit photo library in the search bar at the top.
Step 2) First we must remove the original background. Scroll across the editor toolbar and tap the Cutout tool (you'll recognize it by the little scissors icon). Similar to the Eraser tool in the Web Editor, this tool gives you two different options for removing the background of your photo ( AI Select or manual outline). Highlight the area you want to keep and tap Save to remove the background, keeping only the red highlighted area.
Step 3) Now it's time to add in a new background with a fun color. Tap on Fit in the editor toolbar and then tap on Color . Use the color dropper or the color wheel to instantly add a fill layer and change the background color on an image. You can also play around with other fun color pattern backgrounds by tapping on Background in this step and exploring a seemingly endless array of colorfully designed backgrounds.
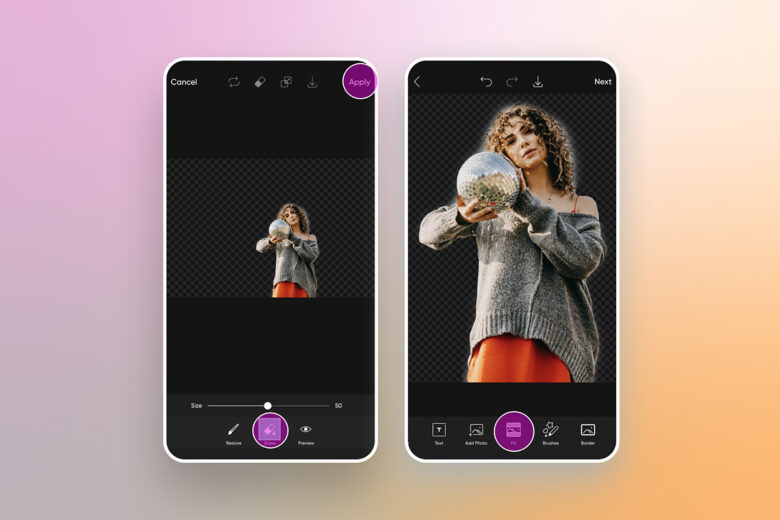
Step 4) Once you've found the perfect new color background that you like, tap Next and then Save and/or Post to save your photo to your camera roll and/or share your post on your social networks.
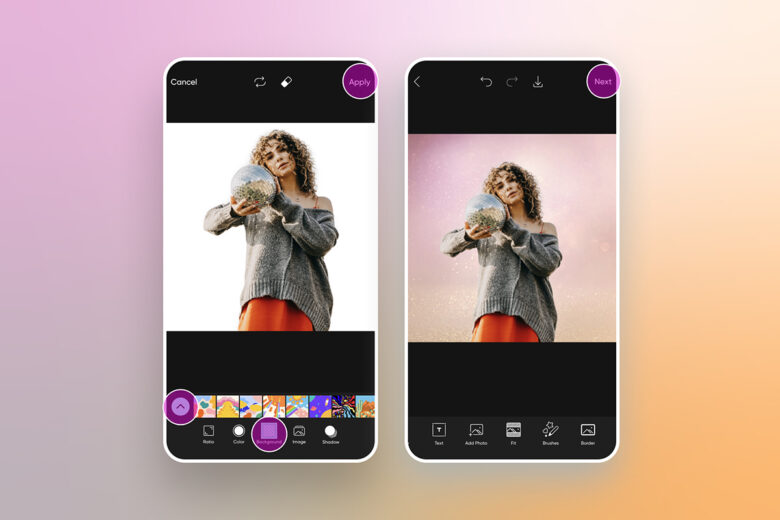
How Do You C hange the Background Color to White?
Changing the background color to white can come in handy when you need an official photo of yourself for school or for work. It's too much of a hustle to go get your picture taken and also the photographer might not know your best angles. Taking the photo yourself and then editing the background to white is a great option when you're short on time.
Pro tip: These instructions also work for any other color. Let's dive in first with instructions for those who are editing online:
Step 1) Open the Picsart Editor online and click on the Products drop-down menu at the top of the screen to select Background Remover .
Step 2) Click Upload on the left panel to select a photo from your hard drive or browse the free-to-edit photo library below it. Once you've made your selection, click on Next .
Step 3) Picsart will automatically remove the background from your image using its artificial intelligence tool ( AI Select ) to auto-detect and remove the background. You can also manually erase the background or other parts of your image by clicking on Eraser on the left panel. Click Apply when done to save your work.
Step 4) On the left-hand editing bar select white in the color picker to instantly change the background color to white. Then click Share or Download on the top right corner to save your new white background image.
If you're editing on the go, here's how to change the background color to white while editing on a mobile app:
Step 1) Simply open your photo in the Picsart app and scroll across the editor toolbar to select the Fit Tool .
Step 2) Tap on the Eraser at the top of the screen to open up the background eraser and remove the original background.
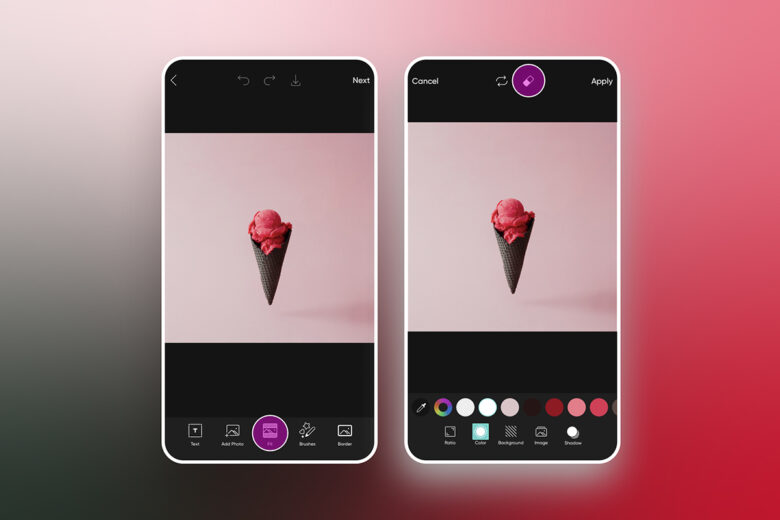
Step 3) Tap on Background to select a new color for your background. Scroll across to find and tap on the color white from the color options and instantly change your background to white.
Step 4) Tap Next and then Save and/or Post to save your photo to your camera roll and/or share your post on your social networks.

It's easy once you understand the basics. In the future, you can also experiment with adding backgrounds that are not a solid color .
How Do You Make a Background Transparent?
As you can see by now, it is impossible to edit photo backgrounds without learning how to make them transparent first. Overall, transparency is your best friend when it comes to photo editing. It's often the first step in getting some seriously amazing and unique edits. The interesting part about making transparent backgrounds is that it seems like it's an advanced editing technique, but in reality, it's quite easy to pull off, especially if you use the right photo editing software.
Before going into the step-by-step instructions, you'll need to keep certain things in mind. The most important thing is that transparent backgrounds only work if you save the photo in a specific format. Picking between JPEG and PNG formats will make all the difference here.
While JPEG is more commonly used, it doesn't support transparency. If you save an image with a transparent background as a JPEG file, the background will turn solid white after saving. This means that if you edit a photo and save it as a JPEG, you'll have lost your newly transparent background and will have a solid white background instead. You should save your transparent images only as PNG files.
With this in mind let's walk through how to make the background of an image transparent. All you have to do is repeat the above steps that we walked through either on the desktop editing experience or on your mobile app . Open the image you want to edit in Picsart and use the Eraser Tool to remove the image background. When you're done editing all of the areas that you want to be transparent, save the image and you're all set. Picsart default saves edits as PNG files so you don't have to worry about losing your transparent background editing work.
Once you're done you can layer your transparent image on other images or use it to make your own custom sticker . In order to do this, you'll simply need to keep the image with a transparent background as the top layer. Looking for an in-depth guide on how to create images with transparent backgrounds and what to do with them after? Take a deep dive into transparent backgrounds in this tutorial . And when you're ready to take your transparent background editing game to the next level, learn how to turn your pet into a sticker in Picsart.
How Do You Add Different Backgrounds to Photos?
Once you've mastered the art of changing the background of your photos to a solid color , it's time to try more advanced backgrounds. The best part of learning how to make the backgrounds of your images transparent is that you can add them to any type of image. You can play around with geometric shapes, add your photo to a beautiful landscape, even layer Christmas images during the holiday. It's up to you.
Here's how to do it if you're editing on desktop:
Step 1) Open the Background Remover tool in the Picsart online editor.
Step 2) Click Upload on the left panel to select a photo from your hard drive or search the free-to-edit photo library below it. Once you have your photo, click on Next .
Step 3) Picsart will automatically remove the background from your image using its artificial intelligence tool ( AI Select ) to auto-detect and remove the background. You can also manually erase the background or other parts of your image by clicking on Eraser on the left panel. Click Apply when done to get your new image with a transparent background. This will need to be your top layer.
Step 4) O n the left panel, search from a variety of new background designs and patterns. Pick the one you feel best complements your foreground image.
Step 5) That's it. Click Share or Download on the top right corner to save your new image as a png.
If you're editing on the go and want to add a new background to a photo, here's how to do it:
Step 1) Open the Picsart app and tap the + icon at the bottom of the screen. Select a photo from your camera roll or search the free-to-edit photo library in the search bar at the top.
Step 2) Scroll across the editor toolbar and tap the Cutout tool. Highlight the area you want to keep with the Eraser and tap Save to remove the background, keeping only the red highlighted area. Tap Next in the upper right corner to save it to your Picsart account as a sticker.
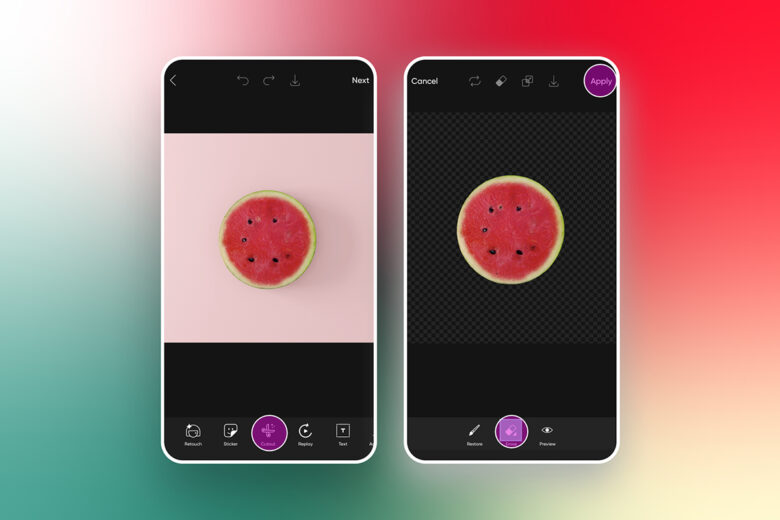
Step 3) Open up your new background image in the Editor and tap on Sticker . Tap to apply your newly created sticker (aka image with a transparent background). Position it accordingly, adding as many other filters, stickers, masks, etc to really make your edit pop.
Step 4) Tap Next and then Save and/or Post to save your photo to your camera roll and/or share your post on your social networks.
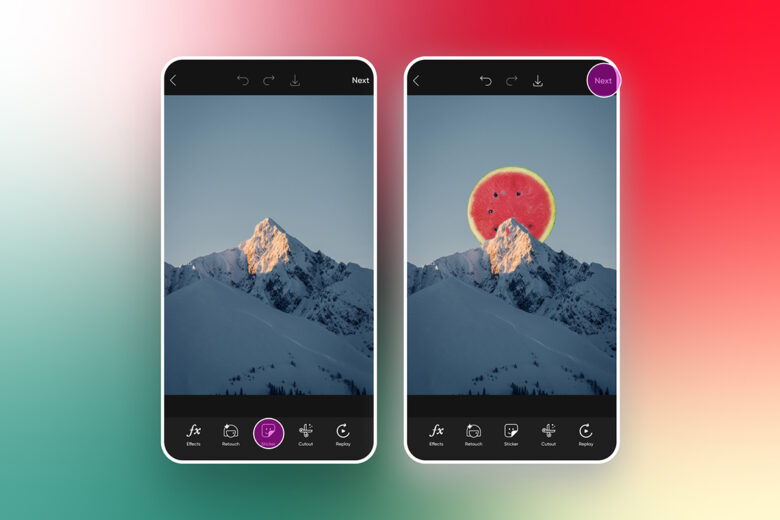
Just like that, you have changed the background of your photo. While the process is easy, it helps to browse the homepage of other Picsart community edits for inspiration before you start editing. Following Picsart on Instagram is also a great daily source of quick editing tips and tricks that are sure to keep your creative ideas flowing.
Where Can You Edit Backgrounds Online?
If you're looking for the best tool to edit backgrounds online, then you definitely need to try out the Picsart web editor . The Background Changer tool will help you edit your photos in only a few clicks, saving you so much editing time. You don't even have to search for new background images separately as Picsart has thousands of free-to-edit options to choose from and easily incorporate.
What Is the Best App for Changing Background Color?
If you want to edit the background of a photo on your phone, you'll be happy to know that the Picsart app is available on Android and iOS. You can easily switch the background of your photo to another image, a fun patterned background, or a simple color in just a few clicks. Fancy making your own phone wallpaper? Yeah, you can do that too. Picsart has a huge, rotating library of amazing backgrounds that range from seasonal to playful themes.
So easy, right? Now you can play around with different backgrounds and filters to create one-of-a-kind images. Just don't forget to share your images with the Picsart community once you're done.
Create at the Speed of Culture
Picsart is a full ecosystem of free-to-use content, powerful tools, and creator inspiration. With a billion downloads and more than 150 million monthly active creators, Picsart isn't just the world's largest creative platform; we're also the fastest growing. Picsart has collaborated with major artists and brands like BLACKPINK, the Jonas Brothers, Lizzo, Sanrio: Hello Kitty, I am a Voter, Bebe Rexha, Maroon 5, One Direction, Warner Bros. Entertainment, iHeartMedia, Condé Nast, and more. Download the app or start editing on web today to enhance your photos and videos with thousands of quick and easy editing tools, trendy filters, fun stickers, and brilliant backgrounds. Unleash your creativity and upgrade to Gold for premium perks!
How to Change the Color Background of a Picture
Source: https://picsart.com/blog/post/how-to-change-background-colors-a-quick-and-easy-tutorial

0 Response to "How to Change the Color Background of a Picture"
Post a Comment